How To Organize Your Desktop Windows 7
Your Windows desktop is more versatile than yous think.
You can utilize a number of tricks and tools to keep things tidy and get things washed quicker. Whether it'southward snapping your windows, flipping between them, or using virtual desktops, nosotros've rounded upwards some of the nearly useful means that you can become more productive in the everyday utilise of your system.
If you think we've missed annihilation out, exist sure to let u.s. know your ain suggestions in the comments section below.
1. Snap Windows
The ability to quickly snap your windows to each side of the desktop was introduced in Windows 7. It'due south useful for when you need to see 2 windows side-past-side, perhaps when comparing a file or transferring data betwixt folders.
To do so, left click on the title bar of a window and drag it to the side of the screen. It'll highlight the area that your window volition snap to, then release the click to snap it. Yous tin can as well exercise the same affair with your active window past pressing Windows key + Left Arrow/Right Arrow (depending on what side yous wish to snap to.)
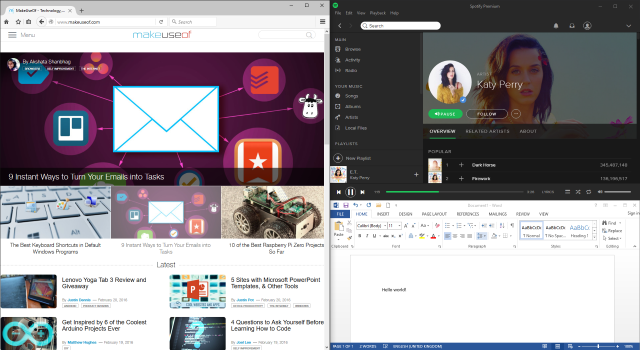
With Windows 10, this functionality has been greatly improved. To account for the fact that more people take larger monitors, y'all can now snap to the corners on a 4x4 grid. For example, this means you tin take one window snapped on the left, with two windows in two right corners.
The same click and drag method works here, but you lot can now drag into the corner of the screen as well. In one case snapped to a side, yous can also use Windows key + Upwardly Arrow/Down Arrow to quickly move the active window into a corner.
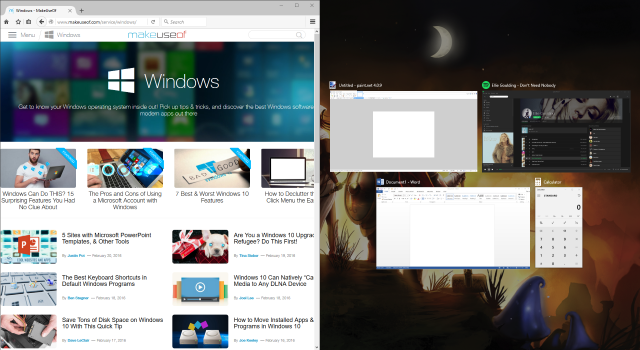
Windows x also has a characteristic called Snap Help. When y'all snap a window to a side and you lot're left with empty screen space, it'll allow y'all select some other window to instantly fill that area. Also, click and elevate on the dividing line betwixt windows and anything snapped adjacently volition automatically resize.
These features are enabled by default, just y'all can plough some or all of them off. Printing Windows central + I to bring up the Settings window, then become toSystem > Multi-tasking. Underneath the Snap heading, you'll run into all the features that you tin arrange.
2. Peek
Another feature outset introduced in Windows 7 is Peek. This allows yous to temporarily view the desktop or a specific window. To preview the desktop, hover your cursor to the far right of your taskbar. This volition fade all open up windows and show your desktop until you motility the cursor away. You tin also employ keyboard shortcuts. On Windows 7, hold Windows fundamental + Spacebar to preview the desktop. On Windows 10, information technology'southwardWindows key + , (comma.)
This is disabled on Windows 10 past default, but it'south easy to bring dorsum.Right clickan empty space on your taskbar and select Properties. In the Taskbar tab, tick Use Peek to preview the desktop when you lot movement your mouse to the Show desktop button at the end of the taskbar. Then click OK.
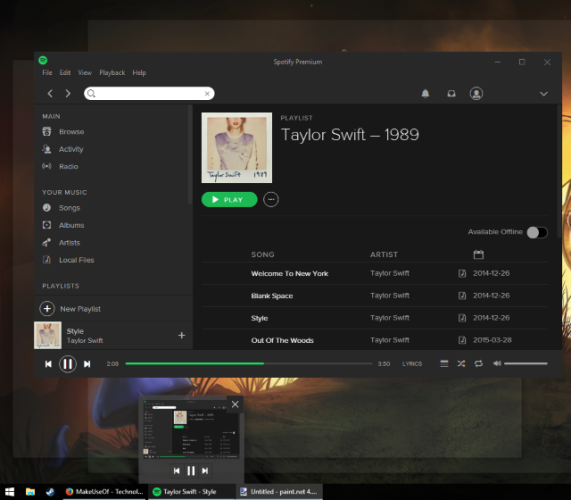
Alternatively, you tin can left click the Peek button in the taskbar to take you to the desktop, instantly minimizing all windows. You tin then click the button again to bring the windows back into view. This tin also be achieved through Windows key + D.
Peek can also draw focus to a item window, to view its contents without actually switching to it, which is helpful if you've got a lot of windows open at various sizes. To exercise this, hover over a window in the taskbar and and then hover over the window preview. This will hide everything else and temporarily bring the hovered window to the forefront. Move your mouse away to defocus or left click the preview to switch to that window.
3. Flip 3D / Task View
A feature unique to Windows Vista and 7 is Flip 3D. This displays all of your windows stacked and can be accessed by pressing Windows fundamental + TAB. You can click a window to instantly switch to information technology or scroll your mouse cycle or printingTAB to move between them. Although it'due south quite absurd visually, it's non really particularly efficient and was dropped in afterwards versions of the operating organisation.
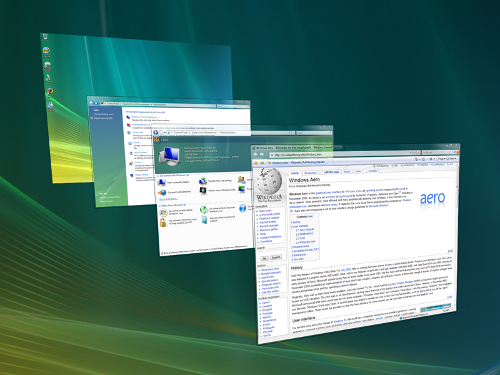
On Windows 10, pressing Windows primal + TABvolition now bring you into Chore View. Here y'all volition see all of your windows side-by-side, with the ability to left click the preview to switch to that window. You tin can also click the cross next to each window to close it. It's here that you lot can also manage your Virtual Desktops, which we'll comprehend in more detail later.
Past default, a button for Task View will be placed in your taskbar. To disable or enable this, right click an empty infinite on the taskbar and click Show Task View button. Note that you lot're unable to move the button'southward positioning in the taskbar.
4. ALT + TAB
The ALT + TAB shortcut has been a feature since Windows iii.0 - that was over 25 years ago. The functionality of it has essentially remained the aforementioned over the years, though information technology has been tweaked and improved. Only put, it allows you to quickly switch betwixt the dissimilar windows that yous have open. To access it, printing and agree ALT + TAB, then hitTAB to cycle through your windows. You lot can releaseALTto switch to the highlighted window.
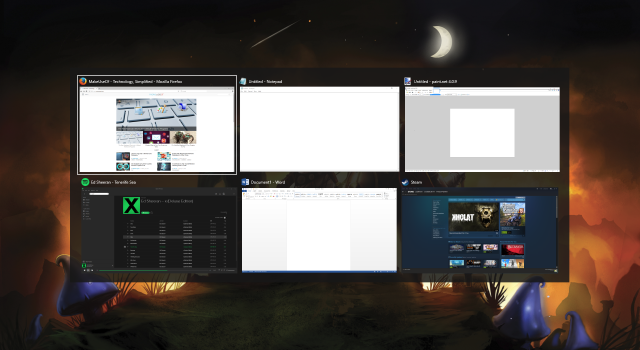
This feature can come in especially handy when y'all constantly need to switch back and along betwixt ii windows. You lot can just tap ALT + TABto move between them.
There are more shortcuts bachelor in this characteristic than you might first think. For example, press ALT + SHIFT + TABto move through your windows in reverse. Y'all tin can as well press ALT + CTRL + TABto open the window switcher without having to proceed the keys held down. To observe out more helpful shortcuts and tricks, check out our guide to the ALT + TAB switcher.
5. Virtual Desktops
Information technology's been a feature of other operating systems for ages, just Windows finally caught up when it included virtual desktops natively in Windows 10. This feature allows you lot to have multiple desktops virtually - that is, without the physical requirement of having multiple monitors. You lot can create an unlimited number of virtual desktops and they're handy for separating your applications. For example, yous could accept a virtual desktop for your work and another for leisure.
To create virtual desktops, printing Windows central + TABto enter Task View. Then click New desktop. If you hover over a desktop thumbnail and so you'll essentially switch to information technology. Higher up, you'll be able to see previews of all the windows that you have open on that particular desktop, which you can then left click to instantly navigate to. You lot can also left click and drag these window thumbnails onto a different desktop thumbnail to motility information technology or onto the New desktop button to separate information technology onto its own desktop.
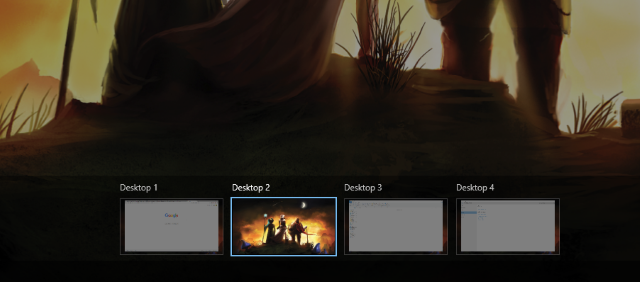
Yous can press Windows key + CTRL + Left Pointer/Right Pointer to switch betwixt the desktops, Windows key + CTRL + D to create a new one, and Windows key + CTRL + F4to close the current 1. Sadly, you lot can't currently reorganize the desktops or rename them, merely since Windows x is always-evolving this feature might come in the future.
If you're on an before version of Windows, or just don't like the electric current implementation, you lot can install a third-party program to get virtual desktops. Two of the best are VirtuaWin and Dexpot. Both of these are complimentary, though the latter only for personal use. VirtuaWin supports all versions of Windows, while Dexpot is available for Windows XP and higher up. For more suggestions, bank check out our list of virtual desktop programs.
6. Closing Windows
We all know that nosotros tin shut a window past clicking the red cross at the top right. That's Windows 101. Did you likewise know that you lot can press CTRL + W to close a tab or ALT + F4 to close whatsoever window? You can also press the cantankerous on a window while using Task View and ALT + TAB. But allow'due south take this 1 footstep further for power users.
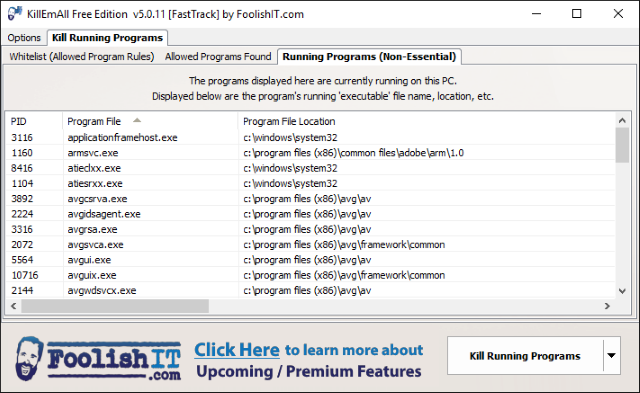
Practise you e'er find yourself needing to close masses of windows all at once? Possibly at the stop of a session you simply desire to get rid of everything or a malicious browser window is causing endless pop-ups. In these situations it would exist useful to exist able to kill all these processes at in one case.
Using a third-political party tool like KillEmAll or CloseAll, this is possible. These will forcibly close all your windows at the click of the push, though you tin specify if you want some to remain. For ultimate ease of access, pin the utility to your taskbar for one-click procedure killing.
7. Taskbar Tweaks
As much a part of your desktop as the windows themselves, your taskbar allows you lot to access your Start carte, programs and notification area. It'due south smashing to use this expanse to store utilities and shortcuts for things that you need abiding access to. For case, you can right-click a shortcut and Pin to taskbar to have the program accessible at all times and then left-click and drag to re-club them.
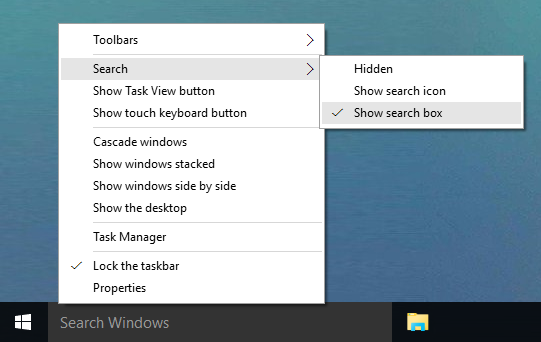
If y'all're oftentimes wanting to discover things on your organisation, right-click in an empty infinite on the taskbar, hover over Search and then select eitherBear witness search icon or Evidence search box. If you lot don't see the latter option, right-clickthe taskbar, selectProperties, untickUse pocket-size taskbar buttons so click OK.
For farther taskbar options, like adding in toolbars or adjusting your notification surface area, exist certain to check out our tips on customizing the taskbar and some more advanced taskbar tweaks.
Onwards with Organizing
These seven steps are all simple to acquit out and even if you only use a few of them, you'll find your experience much improved. Being able to quickly tab between windows or snap them to corners of your desktop will soon become second nature, cutting out the excess clicks and making it easier to carry out your tasks.
These definitely aren't the only tips to getting the best from your desktop. For instance, check out our guide on bringing gadgets back to Windows 10 and how to get a minimalist desktop.
Do yous brand utilise of any of the tips we've shared above? Do y'all take your own methods to organizing and decision-making your Windows desktop?
Almost The Author
Source: https://www.makeuseof.com/tag/7-ways-organize-control-windows-desktop/
Posted by: whitepaligar.blogspot.com


0 Response to "How To Organize Your Desktop Windows 7"
Post a Comment